的操作步骤
1. 增加虚拟机的磁盘容量
首先,通过 VMware ESXi 管理界面为虚拟机增加新的虚拟磁盘或扩展已有磁盘。
2. 查看现有磁盘和分区情况
使用以下命令查看系统中的磁盘和分区情况
fdisk -l
这将列出系统中所有可用的磁盘及其分区信息。通过检查输出,找到新增加的磁盘(例如 /dev/sdc)。
3. 分区新的磁盘空间
使用 fdisk 工具对新增加的磁盘进行分区:
fdisk /dev/sdc
在 fdisk 提示符下按以下详细步骤操作:
3.1 创建新分区
在 Command (m for help): 提示符下,输入 n 创建一个新分区:
Command (m for help): n
然后,选择分区类型为主分区 p:
Command action
e extended
p primary partition (1-4)
p
选择分区号,一般输入 1 创建第一个主分区:
Partition number (1-4): 1
接下来,设置分区的起始扇区。通常可以直接按回车键以选择默认值:
First cylinder (1-6527, default 1): [按回车]
然后设置分区的结束扇区,直接按回车以使用整个磁盘的剩余空间:
Last cylinder, +cylinders or +size{K,M,G} (1-6527, default 6527): [按回车]
3.2 更改分区类型
输入 t 来更改新创建分区的类型:
Command (m for help): t
系统会要求输入分区编号,通常输入 1 选择刚创建的第一个分区:
Partition number (1-4): 1
然后输入 8e 将分区类型设置为 Linux LVM:
Hex code (type L to list codes): 8e
确认分区类型更改成功后,Command (m for help): 提示符下的输入内容应显示:
Changed system type of partition 1 to 8e (Linux LVM)
3.3 写入分区表并退出
最后,输入 w 将更改写入磁盘并退出 fdisk:
Command (m for help): w
The partition table has been altered!
Calling ioctl() to re-read partition table.
Syncing disks.
4. 刷新分区表
为了确保操作系统识别到新的分区,执行以下命令:
partprobe /dev/sdc
5. 创建物理卷
使用 pvcreate 命令将新分区创建为物理卷:
pvcreate /dev/sdc1
你应该会看到类似 Physical volume "/dev/sdc1" successfully created 的提示。
6. 扩展卷组
将新创建的物理卷 /dev/sdc1 加入到现有卷组 vg_evodb1 中:
#使用以下命令来确认现有的卷组信息
vgdisplay
vgextend vg_evodb1 /dev/sdc1
此命令会输出类似 Volume group "vg_evodb1" successfully extended 的确认信息。
7. 扩展逻辑卷
将新增加的空间分配给逻辑卷 lv_root。由于空间不足,可以使用以下命令将卷组中所有可用的剩余空间分配给逻辑卷:
lvextend -l +100%FREE /dev/mapper/vg_evodb1-lv_root
这样做会将所有可用的剩余空间分配给 lv_root,注意这里以/dev/mapper/vg_evodb1-lv_root空间名为例,实际您要扩展的空间可使用df -hl 命令查询,结果的Filesystem为空间名。
8. 扩展文件系统
扩展逻辑卷之后,使用 resize2fs 命令扩展文件系统:
resize2fs /dev/mapper/vg_evodb1-lv_root
#如果上述脚本报错则代表文件系统类型是 XFS需要执行以下命令
xfs_growfs /dev/mapper/vg_evodb1-lv_root
该命令将调整文件系统大小以匹配逻辑卷的新大小。
9. 验证
最后,使用以下命令检查文件系统是否已成功扩展:
df -hl
你应该看到 lv_root 的可用空间已增加。
注意事项
在执行任何分区和扩展操作之前,请确保备份重要数据。
如果逻辑卷使用的文件系统不是 ext3/ext4,可能需要使用其他命令如 xfs_growfs 来扩展文件系统。
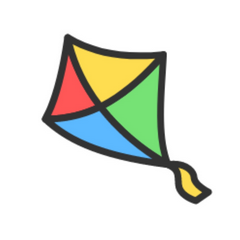

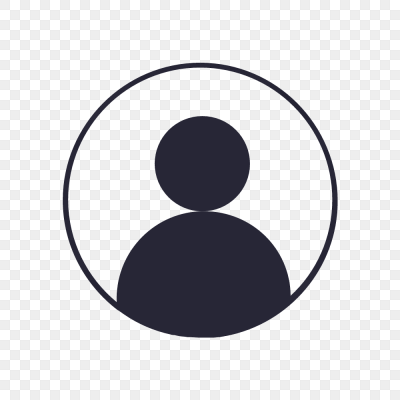

评论区